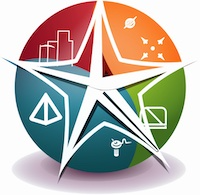How do I make a tree diagram?
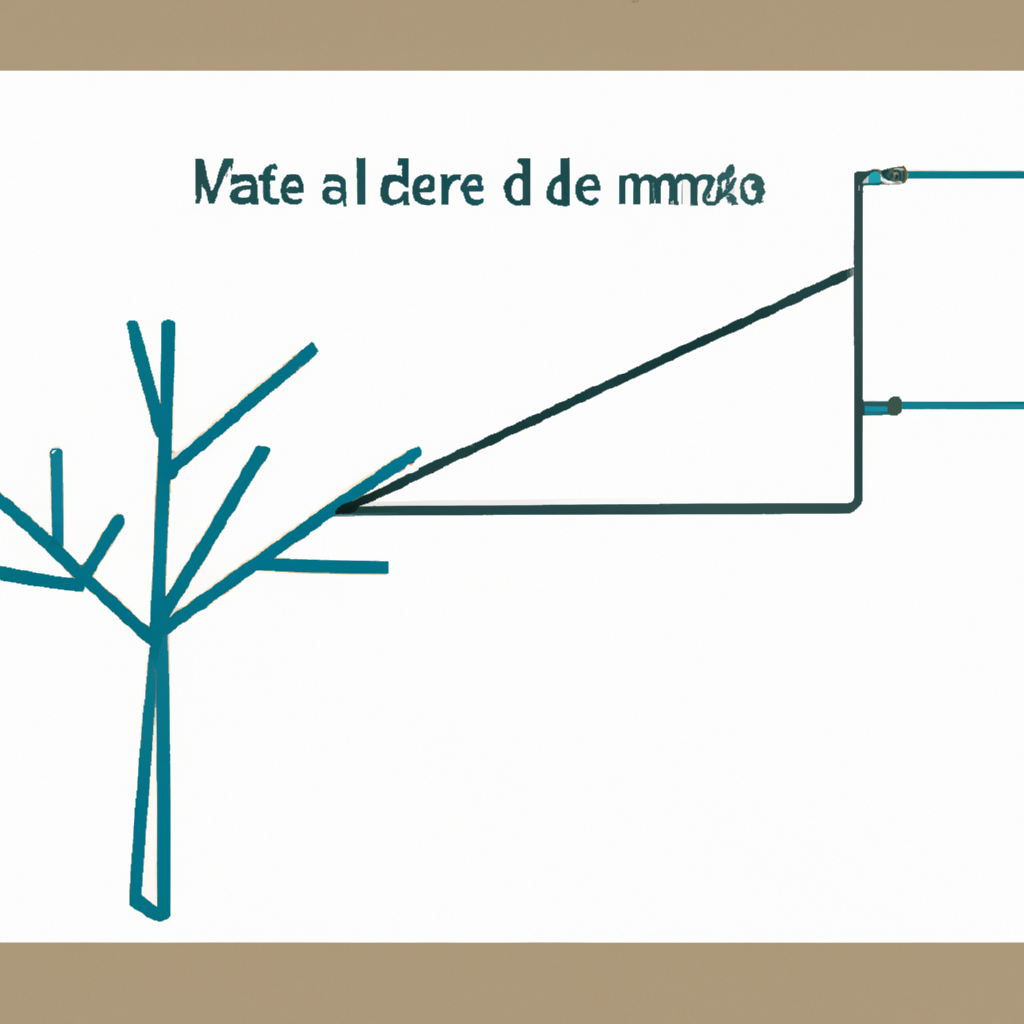
To create a tree diagram, you can use HTML and CSS to structure and style the elements. Here's a step-by-step guide on how to do it.
First, start by setting up the basic HTML structure. Begin with the opening <html> tag and inside it, include the <head> and <body> tags.
Next, within the <head> section, add the <style> tag to define the CSS styles for the tree diagram. This is where you can customize the appearance of the diagram.
Within the <style> tag, you can use CSS selectors to target specific elements. Set the font and font size for the diagram using the font-family and font-size properties.
To create the actual tree structure, use HTML lists. Start with an outer <ul> (unordered list) element to represent the main branches of the tree. Within this <ul> element, add <li> (list item) elements to represent each branch.
To further subdivide the branches, nest another <ul> element within an <li> element. Repeat this nesting for each branch until you have the desired depth of the tree.
Use CSS to add styling to the tree elements. You can use the margin property to create the indentation effect, and the color property to change the color of the text.
To differentiate levels of the tree, you can also add different styles for each depth level. For example, use the ul li ul li selector to target the second level of branches, and apply a different style using the color property.
Finally, include any additional content or text within the <li> elements to represent the information associated with each branch.
Remember to test and preview your tree diagram in a web browser to ensure it displays correctly. You can make adjustments to the CSS styles as needed to achieve the desired appearance.
By following these steps and customizing the HTML and CSS code, you can create your own tree diagram to visualize hierarchical structures, decision trees, family trees, and more.
How do you make a tree diagram step by step?
Making a tree diagram can be a helpful way to visually represent information or the relationships between different elements. Here's a step-by-step guide on how to create a tree diagram using HTML:
- Plan out the structure: Before jumping into coding, it's important to have a clear understanding of the hierarchy and relationships you want to display in your tree diagram. Sketching it out on paper can help.
- Create the HTML structure: Start by setting up the basic HTML structure. Use the
<div>element as the container for your tree diagram. - Add nodes: Each element in your tree diagram will be represented by a node. To create a node, you can use the
<div>element with a unique class or ID to identify it. - Connect nodes: To establish the relationships between the nodes, you can use CSS to draw lines or connectors. This can be done using the
<div>element with specific styling and positioning. - Add content: Customize the appearance of the nodes by adding content to them. This can include text, images, or any other HTML elements.
- Style the tree diagram: Use CSS to apply styles to your tree diagram, such as colors, fonts, and spacing. You can also use CSS pseudo-classes to highlight specific nodes or relationships.
- Test and refine: Once you've finished coding your tree diagram, test it in different browsers and devices to ensure it displays and functions correctly. Make any necessary adjustments or refinements to improve its usability and clarity.
Creating a tree diagram with HTML gives you the flexibility to customize its appearance and interactivity. By utilizing the appropriate HTML tags and CSS styling, you can create a visually appealing and informative tree diagram.
How do I make a tree diagram in Word?
To make a **tree diagram** in Word, you can follow a few simple steps. First, open a new document in Word. Then, go to the "Insert" tab located in the top toolbar. Under the "Illustrations" group, click on the "Shapes" button.
In the drop-down menu that appears, scroll down until you find the option for "Hierarchy." This category includes shapes that are perfect for creating tree diagrams. Select any of the available shapes, such as the **"Organizational Chart"** or **"Hierarchy"** shape.
Click and drag the chosen shape onto your blank document to start creating the tree diagram. Each shape represents a component or level in the diagram.
To connect the shapes and create the branching structure of the tree diagram, select the desired shape, and click on the "Shape Format" tab that appears in the toolbar when a shape is selected. From there, click on the **"Connectors"** button and choose the appropriate connector type that suits your diagram, such as **"Straight connector"** or **"Elbow connector."**
Connect the shapes by clicking and dragging the connectors from one shape to another. Repeat this process until you have connected all the components of your tree diagram.
Once you have completed the diagram, you can customize its appearance by changing the color, size, and style of the shapes and connectors. Simply select the desired shape or connector, and use the formatting options available in the "Shape Format" tab to make the desired changes.
Remember to save your document regularly while working on the tree diagram to avoid any potential data loss.
Creating a tree diagram in Word can be a useful tool for visualizing hierarchical structures, decision-making processes, or organizational charts. With the easy-to-use tools available in Word, you can quickly and efficiently create a professional-looking tree diagram for various purposes.
In conclusion, by using the **Shapes** feature in Word and connecting them with appropriate **Connectors**, you can easily create a tree diagram to visually represent different components or levels in a hierarchical structure. Experiment with various shapes, connectors, and formatting options to create a personalized tree diagram that suits your needs.
What is the tool to create a tree diagram?
A tree diagram is a graphical representation of a hierarchical structure or a branching decision process. It is widely used to visually organize and display information in a systematic and easy-to-understand manner.
When it comes to creating a tree diagram, there are several tools available, with varying levels of complexity and functionality. One popular tool is HTML, the standard markup language used for creating web pages.
HTML provides a straightforward and flexible way to generate tree diagrams by leveraging its built-in elements and attributes. One key element for creating a tree diagram is the unordered list (<ul>) element. This element is used to represent the main branches or levels of the tree. Each item in the list becomes a branch, and can further contain nested lists for sub-branches.
To add further structure and hierarchy to the tree diagram, HTML provides the list item (<li>) element. This element is used to represent individual nodes or elements within a branch. These nodes can be styled, labeled, and linked to other pages or resources using HTML attributes.
Additionally, CSS can be applied to HTML tree diagrams to enhance their visual appearance and provide better readability. CSS properties such as padding, margins, background-color, and border can be used to customize the look and feel of the tree diagram.
In conclusion, HTML provides a powerful and versatile tool for creating tree diagrams. By utilizing HTML's unordered lists and list items, along with CSS styling, one can create visually appealing and informative tree diagrams to effectively communicate hierarchical structures or decision processes.
Can you make a tree diagram in Excel?
Excel is a powerful tool that can be used for a wide range of applications. One of the many ways in which Excel can be utilized is for creating tree diagrams. These diagrams are useful for visually representing hierarchical structures or relationships.
To create a tree diagram in Excel, you can use different techniques depending on the complexity of the diagram you wish to create. One simple approach is to use the SmartArt Tool in Excel, which provides a variety of built-in diagram templates, including tree diagrams.
To access the SmartArt Tool, simply click on the "Insert" tab in the Excel menu, then select the "SmartArt" option. From there, you can choose the desired tree diagram template based on your specific needs. After selecting the template, you can enter the text and customize the diagram as required.
Excel also offers flexibility when it comes to formatting and styling your tree diagram. You can easily modify the color scheme, font style, and size to match your presentation or report. Additionally, you can add shapes, lines, and arrows to further enhance the visual representation of your tree diagram.
Another method for creating tree diagrams in Excel is by using shapes and connectors available in the "Insert" tab. This approach allows for more control and customization options, especially if you need to create a more complex or unique tree structure.
Excel provides a wide array of features and tools that can cater to your specific diagramming needs. Whether you prefer a quick and straightforward approach using the SmartArt Tool or a more advanced technique using shapes and connectors, you can easily create a tree diagram in Excel.
In conclusion, Excel is not only a great tool for organizing and analyzing data, but it can also be used to create visually appealing tree diagrams. With its range of features and customization options, you can create tree diagrams that effectively communicate hierarchical relationships in your presentations, reports, or any other documents.