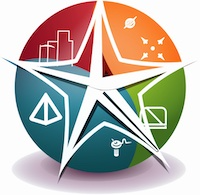How do I make a picture into a circle in PowerPoint?

You can easily make a picture into a circle in PowerPoint by following a few simple steps. First, open your PowerPoint presentation and go to the slide where you want to insert the picture. Next, click on the "Insert" tab in the ribbon at the top of the screen. Then, click on the "Pictures" option and select the image you want to make into a circle.
Once the picture is inserted, click on it to select it. Then, go to the "Format" tab in the ribbon and click on the "Crop" option. This will bring up a set of cropping options. Choose the "Crop to Shape" option and select the circle shape from the dropdown menu.
Now, the picture has been cropped into a circle. However, the edges may appear jagged or pixelated. To fix this, right-click on the picture and select the "Format Picture" option. In the Format Picture pane, go to the "Picture Effects" tab and click on the "Soft Edges" option. Adjust the size of the soft edges until the picture looks smooth and circular.
Lastly, you can further enhance the appearance of the circular picture by adding a border or adjusting the picture's position and size on the slide. To add a border, go to the "Format Picture" pane and click on the "Line Color" option. Choose a color and adjust the line weight as desired.
That's it! You have successfully made a picture into a circle in PowerPoint. Now you can easily incorporate visually appealing elements into your presentations.
How do you turn a picture into a circle in PowerPoint?
PowerPoint is a powerful software tool that allows users to create visually appealing and engaging presentations. One common task in PowerPoint is turning a picture into a circle. This can be done using the formatting and design features available within the software.
To turn a picture into a circle in PowerPoint, follow these steps:
1. Open PowerPoint and insert the picture you want to turn into a circle. You can do this by clicking on the "Insert" tab in the top menu and selecting "Picture". Choose the desired image from your computer's files.
2. Once the picture is inserted, make sure it is selected. You can do this by clicking on the picture. A border with selection handles will appear around the image.
3. Next, go to the "Format" tab on the top menu. This tab provides various tools for formatting and editing objects in PowerPoint.
4. In the Format tab, you will find the "Picture Tools" group. Click on the "Crop" button within this group. This will enable the cropping feature.
5. With the cropping feature activated, move the cursor to any of the corner cropping handles on the image. As you hover over the corner handles, you will notice that the cursor changes to a circular arrow.
6. Click and drag one of the corner handles towards the center of the image. This will start cropping the image into a circular shape. You can adjust the size and roundness by dragging the handle accordingly.
7. Continue adjusting the cropping until you are satisfied with the circular shape of the image. Remember to maintain the aspect ratio to avoid distorting the picture.
8. Once you are happy with the circular shape, click outside of the image to finalize the cropping. The picture will now be circular in shape.
9. You can further enhance the circular picture by applying additional formatting options such as adding borders, shadows, or effects. These can be accessed through the "Format" tab and the "Picture Tools" group.
By following these step-by-step instructions, you can easily turn a picture into a circle in PowerPoint. This can be a useful technique to create visually appealing slides and enhance the overall design of your presentations.
How do I change a shape to a circle in PowerPoint?
PowerPoint is a powerful tool for creating visually appealing presentations. Sometimes, you may need to change a shape to a circle to enhance the design or emphasize a particular element.
In order to change a shape to a circle in PowerPoint, you can follow these simple steps:
1. Select the shape you want to modify. This can be done by clicking on the shape with your mouse.
2. Once the shape is selected, navigate to the "Format" tab at the top of the PowerPoint window.
3. Within the "Format" tab, locate the "Shape Styles" section. This section provides various customization options for your shape.
4. Click on the "Shape Fill" option. This will open a drop-down menu where you can choose different fill options for your shape.
5. In the drop-down menu, select the "No Fill" option. This will remove any existing fill from the shape.
6. Next, click on the "Shape Outline" option. This will open another drop-down menu where you can choose different outline options for your shape.
7. In the drop-down menu, select the "No Outline" option. This will remove any existing outline from the shape.
8. Finally, to transform the shape into a circle, click on the "Shape Effects" option within the "Shape Styles" section.
9. In the drop-down menu, select the "Shadow" option. This will apply a shadow effect to the shape, giving it a circular appearance.
By following these steps, you can easily transform any shape into a circle in PowerPoint. This simple modification can greatly enhance the overall aesthetic of your presentation.
Remember, PowerPoint offers a wide range of customization options, allowing you to create visually stunning and engaging slideshows. Experiment with different shapes, colors, and effects to make your presentations truly unique and captivating!
How do you make an object circle in PowerPoint?
PowerPoint is a powerful tool that allows you to create dynamic and engaging presentations. One of the features that can add visual interest to your slides is the ability to make an object circle. Here's how you can achieve this:
First, open PowerPoint and navigate to the slide where you want to make the object circle. Click on the object you want to transform into a circle. This can be a shape, image, or even a text box.
Next, go to the "Format" tab at the top of the screen. In the "Arrange" group, you will find a button labeled "Rotate." Click on the small arrow next to it to reveal a drop-down menu. From the options provided, select "Rotate Object" to open the formatting options.
Then, a new toolbar will appear on the right side of the screen with various rotation options. Look for the option called "Rotation" and click on the drop-down menu next to it. From the menu, select "More Rotation Options."
Afterward, a dialog box will appear with more detailed options for rotating your object. Click on the "Size" tab at the top of the dialog box. Here, you will find controls for adjusting the width and height of your object. Make sure the "Lock aspect ratio" option is selected to maintain the correct proportions while transforming your object into a circle.
Then, enter the same value for both the width and height of your object. This will ensure that your object becomes a perfect circle. You can experiment with different sizes until you achieve the desired effect.
Once you have entered the size values, click "OK" to apply the changes. Your object should now be transformed into a circle. You can also rotate it further by adjusting the "Degrees" value in the rotation options toolbar.
Finally, you can customize the circle object further by applying different formatting options such as fill color, outline color, and effects. These options can be found in the "Format" tab under "Shape Fill," "Shape Outline," and "Shape Effects," respectively.
In conclusion, by following these steps, you can easily make an object circle in PowerPoint. This can bring a fresh and visually appealing element to your presentations, making them more engaging and memorable for your audience.
How do I crop a picture into a circle in slides?
How do I crop a picture into a circle in slides? This is a common question among users who want to create visually appealing presentations. Thankfully, you can easily achieve this effect using the built-in image editing tools in Slides.
To crop a picture into a circle in Slides, begin by inserting the desired image onto the slide. Once the image is selected, you can access the image editing options by clicking on the Format menu at the top of the screen.
Next, select the Crop & adjust tab. Within this tab, you will find various editing options that can be applied to your image. Cropping allows you to cut out a specific area of the image while retaining the original aspect ratio.
To crop the image into a circle, select the Shape option. Here, you can choose from a variety of shapes, including a circle. Simply click on the Circle option, and the image will be automatically cropped to fit within a circular shape.
It is worth noting that cropping an image into a circle may result in portions of the image being cut off. To adjust the crop area, you can click and drag on the circular handles around the image. This allows you to resize and reposition the circle to your desired location.
Once you are satisfied with the crop, click outside of the image to apply the changes. Your image will now be cropped into a circle, adding a unique and visually appealing touch to your presentation.
Slides also offers additional customization options, such as adjusting the opacity, adding borders, or applying filters to further enhance the image. These options can be accessed through the Format menu as well.
In conclusion, cropping a picture into a circle in Slides is a simple and effective way to elevate your presentation's visual appeal. With just a few easy steps, you can create a unique and eye-catching design that will impress your audience.