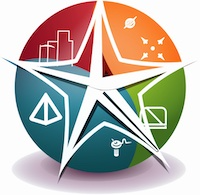How do you insert a progress bar in PowerPoint?

PowerPoint is a powerful tool for creating visually appealing presentations. One way to enhance your PowerPoint presentation is by inserting a progress bar. While PowerPoint itself doesn't have a built-in feature for creating progress bars, you can easily achieve this effect using the program's capabilities and HTML format.
To insert a progress bar in PowerPoint, follow these simple steps:
1. Open PowerPoint: Launch PowerPoint and open the presentation where you want to insert the progress bar.
2. Insert a shape: Select the slide where you want the progress bar and go to the "Insert" tab. Click on the "Shapes" button and choose the shape you want to use for the progress bar. A rectangle shape works well for this purpose.
3. Customize the shape: Resize and reposition the shape to fit your desired location and size for the progress bar. You can adjust the width and height to reflect the completion of your presentation or any other criteria you wish to track.
4. Format the shape: Right-click the shape and select "Format Shape" from the context menu. In the Format Shape pane, go to the "Fill & Line" tab and choose a color that represents the progress of your presentation. You can also add a gradient fill or pattern to make the progress bar more visually appealing.
5. Add animation: To make your progress bar dynamic, you can add an animation effect. Select the shape and go to the "Animations" tab. Choose an animation effect that suits your presentation style. For example, you can use the "Wipe" or "Stretch" animation to gradually reveal the progress bar as you move through the slides.
6. Link the progress bar to triggers: You can make the progress bar interactive by linking it to triggers. Triggers allow you to control the progress bar's behavior based on user actions or certain events in the presentation. For example, you can link the progress bar to a button that advances the slides or a timeline that updates the progress bar automatically.
7. Preview and test: Before finalizing your progress bar, preview your presentation to see how it looks and functions. Test the linked triggers to ensure they work correctly and the progress bar updates as intended.
With these steps, you can easily insert a progress bar in PowerPoint using the HTML format. Remember, using a progress bar adds visual interest and enhances the overall presentation experience for your audience. Give it a try and create impressive and interactive PowerPoint presentations!
How do you add a bar in PowerPoint?
Adding a bar in PowerPoint is a simple and effective way to visually represent data. Whether you want to showcase progress, compare values, or present statistics, a bar can help convey information more effectively. Here's how you can add a bar in PowerPoint:
Firstly, open PowerPoint and navigate to the slide where you want to add the bar. Make sure you are in the editing mode, where you can make changes to the slide layout.
Next, go to the "Insert" tab on the PowerPoint ribbon and click on the "Shapes" dropdown menu. From the menu, select the "Rectangle" shape.
Click and drag the mouse cursor on the slide to draw the rectangle shape. Adjust the size and position of the rectangle to your desired specifications. This rectangle will serve as the base for your bar.
Now, you can customize the appearance of the bar. Right-click on the rectangle shape and select "Format Shape" from the context menu. A sidebar will appear on the right side of the PowerPoint window.
In the Format Shape sidebar, you can modify various aspects of the bar, including its color, transparency, borders, and more. Experiment with different options to create the desired visual effect.
Afterwards, you can add data or text to the bar to provide context. To do this, click inside the rectangle shape and start typing. You can also paste or insert text from another source.
Consider using the "Font" formatting options located on the PowerPoint ribbon to modify the text's appearance. You can change the font style, size, color, alignment, and other attributes.
Finally, you can duplicate the bar to create multiple bars or resize it to fit different sections of your slide. Arrange the bars as needed to create a visually appealing and informative representation of your data.
By following these steps, you can easily add a bar in PowerPoint and enhance your presentation with clear and engaging visuals.
How do you insert a status indicator in PowerPoint?
PowerPoint is a widely used software tool for creating presentations. It allows users to create visually appealing slides with various elements such as text, images, and charts. One useful feature of PowerPoint is the ability to insert a status indicator in a presentation. This can be useful, for example, when giving a progress update or showcasing the completion status of a project.
To insert a status indicator in PowerPoint, follow these steps:
1. Open PowerPoint and navigate to the slide where you want to insert the status indicator.
2. Click on the "Insert" tab located in the menu bar at the top of the window.
3. In the "Illustrations" group, click on the "Shapes" button to reveal a drop-down menu with various shape options.
4. Select the shape that you want to use as your status indicator. This could be a circle, a square, or any other shape that you prefer.
5. Click and drag on the slide to draw the shape at the desired location and size. You can resize and reposition the shape later if needed.
6. With the shape selected, navigate to the "Format" tab in the menu bar. This tab is only visible when a shape is selected.
7. In the "Shape Styles" group, you can customize the appearance of the status indicator by choosing a desired fill color, outline color, and other formatting options.
8. To add a text label to the status indicator, select the shape and click on the "Insert Shape" button in the menu bar. From the drop-down menu, choose the "Text Box" option.
9. Click and drag on the slide to create a text box within the shape. You can resize and reposition the text box as needed.
10. Type the desired text inside the text box, such as "In progress", "Completed", or any other relevant status message.
11. Customize the text formatting by selecting the text within the text box and using the formatting options in the menu bar, such as font size, bold, italics, etc.
12. Once you are satisfied with the appearance of your status indicator, you can duplicate and position it on other slides if needed.
By following these steps, you can easily insert a status indicator in PowerPoint to enhance the visual representation of your presentation.
How do you add a tracker in PowerPoint?
Adding a tracker in PowerPoint can be a useful way to keep track of important information or steps in your presentation. Fortunately, the process is simple and can be done using the following steps:
Step 1: Open your PowerPoint presentation and go to the slide where you want to add the tracker.
Step 2: Click on the Insert tab located in the top menu bar.
Step 3: In the Text section of the Insert tab, click on the Text Box option. This will allow you to insert a text box on your slide.
Step 4: Click and drag the cursor on the slide to create a text box. This is where you will add the tracker.
Step 5: Once the text box is created, you can customize it by changing the font, size, or color from the formatting options in the top menu bar.
Step 6: Type in the information or steps you want to add to the tracker. This can include dates, milestones, or key points you want to highlight.
Step 7: To make the tracker stand out, you can format the text by selecting it and applying different styles, such as bold or italics, from the formatting options in the top menu bar.
Step 8: After you have added the tracker, you can move it around by clicking and dragging the text box to the desired location on the slide.
Step 9: Finally, make sure to save your presentation to preserve the changes you've made.
By following these simple steps, you can easily add a tracker to your PowerPoint presentation, allowing you to clearly show important information or steps to your audience.
How do you show project progress in PPT?
When it comes to presenting project progress in a PowerPoint (PPT) presentation, there are several effective ways to visually convey the information. One common approach is to use graphs and charts to represent key data points. This allows the audience to quickly grasp the overall progress and trends of the project.
Another useful technique is to create a timeline that outlines the major milestones and deadlines of the project. This provides a visual roadmap of the project's progress and helps the audience understand the overall project schedule.
In addition, it can be helpful to include before-and-after images or screenshots to demonstrate tangible progress. This is particularly effective for projects that involve visual elements, such as website redesigns or construction projects.
To ensure clarity and precision, it is important to include numerical data and metrics in the presentation. This can be accomplished by incorporating tables, graphs, or infographics that show key performance indicators (KPIs) and project metrics.
It is advisable to use consistent formatting and design throughout the presentation to maintain a cohesive visual identity. This includes using a consistent color scheme, font style, and layout. It is also important to avoid cluttering the slides with excessive text or unnecessary details.
Finally, consider using visual indicators such as progress bars or percentage complete icons to highlight the project's progress. These elements can be easily understood by the audience and provide a quick snapshot of how far the project has come.
In conclusion, effectively showing project progress in a PPT presentation involves using graphs, timelines, visuals, and numerical data. By combining these elements and ensuring consistent formatting, you can effectively convey the progress and achievements of your project to your audience.