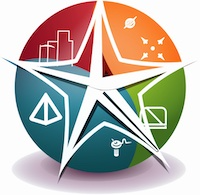How do you make an XY graph in Word?

How do you make an XY graph in Word? Creating an XY graph in Word can be a useful way to visualize data, whether it's for a school project, a business report, or any other type of document. While Word doesn't have built-in graphing capabilities like Excel does, you can still create an XY graph using tables and shapes.
To begin, open Word and create a new document. Then, go to the Insert tab and click on the Table button. Choose a 2x2 table to start with. This will create a basic grid where you can input your data.
Once the table is inserted, you can enter your XY data into the cells. For example, you can place the X values horizontally in the first row and the Y values vertically in the first column. Make sure your data is organized and easy to read.
Next, highlight the data you want to graph. This can be done by clicking and dragging your mouse cursor over the cells. Once the data is selected, go to the Insert tab and click on the Chart button. Choose the Scatter option, which is typically used for XY graphs.
A new chart will then be inserted into your Word document. By default, it may appear as a column chart, but don't worry – we can easily convert it to an XY graph. Right-click on the chart and select "Change Chart Type" from the drop-down menu. In the Chart Type window, choose the Scatter option and select the subtype that best fits your data. Click OK to apply the changes.
Now you have an XY graph in Word! However, there's still some customization you may want to do. You can modify the chart's axis labels, titles, and formatting by right-clicking on different chart elements and selecting the appropriate options. Play around with the different settings to make your graph more visually appealing and informative.
Remember, creating an XY graph in Word requires a bit of manual work compared to using dedicated graphing software. But with a little practice and patience, you can produce professional-looking graphs directly within your Word document. So go ahead and give it a try!
How do you draw an XY plot?
HTML provides several ways to draw an XY plot. One of the most common methods is by using the canvas element. To get started, you will need to create a canvas element in your HTML code by using the tag. This element will serve as the drawing board for your XY plot.
Once you have created the canvas element, you can use JavaScript to access the canvas element and draw on it. To do this, you will need to obtain the context of the canvas. The context is the object that provides methods and properties for drawing on the canvas.
To obtain the context, you can use the getContext() method of the canvas element. This method accepts a parameter that specifies the type of drawing context to be used. In the case of an XY plot, you will need to use the 2D context, so you can pass "2d" as the parameter.
Once you have obtained the context, you can start drawing on the canvas using various methods provided by the context object. For example, you can use the beginPath() method to start a new path, and the moveTo() method to move the "pen" to a specific coordinate on the canvas.
To create the XY plot, you will typically need to use a combination of methods such as lineTo() to draw lines between the data points, and stroke() to actually draw the lines on the canvas.
In addition to drawing lines, you can also use the context object to add styling to your XY plot. For example, you can change the color of the lines using the strokeStyle property, or set the line width using the lineWidth property.
Once you have finished drawing the XY plot, you can simply close the path using the closePath() method, and then call the stroke() method to actually draw the lines on the canvas.
Remember, the key to drawing an XY plot in HTML is to create a canvas element, obtain the context of the canvas, and then use the various methods provided by the context object to draw lines and add styling. With a little bit of practice, you will be able to create beautiful XY plots using HTML and JavaScript.
How do I make a plot graph in Word?
Microsoft Word is a versatile word processing program that also allows users to create visual presentations, such as plot graphs. Making a plot graph in Word is a simple process that can enhance the overall appearance of your documents. Here's a step-by-step guide to help you create a plot graph in Word.
Start by opening Microsoft Word and creating a new document or opening an existing one where you want to insert the plot graph.
Once you have your document open, go to the "Insert" tab at the top of the program's interface. Click on it to reveal a variety of options for inserting different elements into your document.
Next, click on the "Chart" option within the "Illustrations" group on the "Insert" tab. This will open a dialog box with different chart types to choose from.
Select the type of plot graph you want to create. Word offers several options, including line graphs, bar graphs, pie charts, and more. Choose the one that best suits your needs by clicking on it.
After selecting the type of graph, a placeholder chart will appear in your document. You can now populate it with your data.
Enter your data into the Excel spreadsheet provided with the chart. This spreadsheet will open automatically when you create a plot graph. You can either manually type in your data or copy and paste it from another source.
Once you have entered your data, close the Excel spreadsheet. The chart in your Word document will automatically update to reflect the data you entered.
Now you can customize your plot graph to make it visually appealing and readable. Click on elements of the chart to select them and use the formatting options available in the "Chart Tools" tab at the top of the program to customize colors, fonts, labels, and more.
If you want to modify the data or change the type of graph, simply double-click on the plot graph in your document. This will reopen the Excel spreadsheet, allowing you to make any necessary changes.
Once you are satisfied with your plot graph, you can save your Word document and use it for various purposes, such as presentations, reports, or data analysis.
In conclusion, creating a plot graph in Word is a straightforward process that can be accomplished in a few simple steps. By following these instructions, you can quickly and easily insert a visually appealing and informative plot graph into your Word documents.
How do you draw a XY plane in Word?
Creating an XY plane in Word may seem challenging, but with a few simple steps, you can easily accomplish it. Here's a detailed guide on how to do it:
Step 1: Open Microsoft Word and navigate to a blank document.
Once you have a blank document open, you can start creating the XY plane.
Step 2: Go to the "Insert" tab in the menu bar.
In the menu bar, you'll find various tabs, including the "Insert" tab. Click on it to access additional options.
Step 3: Choose the "Shapes" option.
Under the "Insert" tab, you'll find a section called "Illustrations" with various options. Click on "Shapes" to display a dropdown menu with different shapes to choose from.
Step 4: Select the "Line" shape.
In the dropdown menu, locate and click on the "Line" shape. This shape will be used to create the axes of the XY plane.
Step 5: Draw a horizontal line.
Click and drag the mouse cursor on the blank document to draw a horizontal line. This line will represent the x-axis of the XY plane.
Step 6: Draw a vertical line.
Now, draw a vertical line intersecting the horizontal line. This line will represent the y-axis of the XY plane.
Step 7: Adjust the line properties.
You can customize the appearance of the lines by right-clicking on each line and selecting "Format Shape." Here, you can change the color, thickness, and other properties of the lines to match your preferences.
Step 8: Label the axes.
To make the XY plane more informative, you can add labels to the axes. Use the "Text Box" option under the "Insert" tab to add text boxes next to each line and label them as "x" and "y," respectively.
Step 9: Save your document.
Once you've finished creating the XY plane in Word, it's essential to save your document. Go to "File" in the menu bar and click on "Save" to save your work.
Step 10: Fine-tune and export (optional).
If you want to further refine or use the XY plane in another application, such as a presentation or graphics software, you may consider exporting it as an image. Right-click on the XY plane, select "Save as Picture," and choose a suitable format (e.g., JPEG or PNG) to save it as an image file.
By following these steps, you can effortlessly draw an XY plane in Word to enhance your documents or presentations. Remember to be creative and customize the XY plane to suit your needs!
How do you make a math graph on Word?
Creating a math graph on Microsoft Word is a straightforward process that can greatly enhance the visual representation of numerical data. To make a math graph on Word, follow these simple steps:
- Open a new Word document and navigate to the Insert tab.
- Click on the Chart option to access the chart types available.
- Select the appropriate chart type for your math graph. Common options include line graphs, bar graphs, and pie charts.
- Once you have selected the chart type, click on the OK button to generate a blank chart.
- A spreadsheet-like window will appear, allowing you to input your data. Enter the numerical values for the x and y axis in the respective cells.
- Make sure to label your axes and add a title to the graph for clarity.
- Customize the appearance of your graph by changing the colors, font size, and style of the chart elements
- Once you are satisfied with the appearance of your math graph, simply click outside the chart area to exit the editing mode.
- Continue editing or adding text around the math graph to provide further explanation or context.
- Save your Word document to ensure that your math graph is preserved.
By following these steps, you can easily create a math graph on Word to visualize your numerical data and enhance the overall presentation of your information.